
The work-around I ended up using was setting the select tool to the size I wanted and offsetting the. This one I used the Dodge tool on the top and left of a blue box, then used the burn tool on the right and bottom. A workaround for the time being would be to make sure your image is set to use a PPI values that's easily divided by 8 - for example 240 or 320 pixels per inch - and thus place guides at multiples or e.g. This one I rendered a plasma cloud, and used the Erase Tool with a square brush. This one I used the Clone tool, and set the source to “Maple Leaves” pattern. This one I rendered a grid, and then used the Smudge Tool with a low spacing and a slightly larger brush. This one I turned on gradient in the Paint Brush Tool. You can use it with any of the tools shown in step 3, or even draw more lines at the end of this one.
:max_bytes(150000):strip_icc()/gimp-photo-open-6d392895064245ec8e3b1ecd09f0651a.jpg)
See how the line is drawn on top of the preview? This is a powerful feature of the Paint Brush. During that whole “click” of the Mouse button, you need to keep the Shift key held down. Press the first button on the Mouse (the leftmost one usually) and then let it go. However, the next step works the same way. This feature was not present in GIMP version 1.0.4. Step 4 ¶Īfter you have a starting point, and have held down the Shift key, you’ll see a line like above if you’re running GIMP version 1.2.x or later. Hold down the Shift button, and keep it down. The size of this dot represents the current brush size, which you can change in the Brush Dialog. Step 3 ¶Īfter you click the paintbrush tool, you can click the image. Any of the red-highlighted tools on the above toolbox can do lines. After messing about, I still can not get my head around how the scale factors work. It says not to edit but of course you can. As well as the unit editor, the settings are held in the unitrc file in the Gimp profile. You might at first think this is what you want but it is not. There is a unit editor, bottom of the edit menu, where you can add your own units for the rulers/measure tool. Was this step helpful Yes No I need help 2 Layers Toolbar : Press Ctrl-L to bring back the Layers Toolbar. This tutorial doesn’t use straight lines for complex tasks its intended to show how you can use it to create quick and easy line effects. Instructions to Fix 1 Toolbox Toolbar : Press Ctrl-B to bring back the Toolbox Toolbar. This tutorial shows you how you can do straight lines with GIMP, using the Shift key. With that changed the measure tool should now show dimensions corresponding to the image.Text and images Copyright (C) 2002 Seth Burgess and may not be used without permission of the author. Do by hand or Gimp can do simple arithmetic * multiplies / divides. Open up Image -> Print Size and multiply whatever resolution is there (mine is 180 ppi - comes from the photo) by the scaling factor. Then it is a matter of simple proportions to get a scaling factor in my case 74.2 / 10 = 7.42 screenshot 1 measures 10 mm as 74.2 mm Use some guides if they help, the measure tool can snap to intersections. Then use the Gimp measure tool to show the on canvas size. That is the drop down units menu (7) shown here: You need to adjust the Image -> Print Size resolution values to match the captured ruler scale.įirst set the canvas units to whatever you are using - cms The example I used is millimetres.
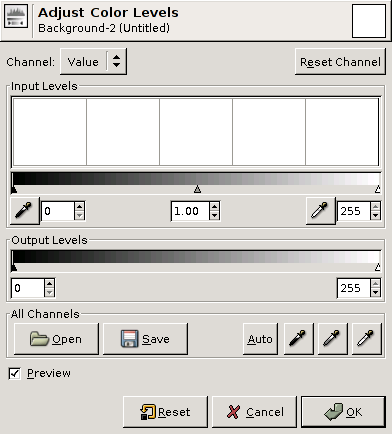
Is a way to tell GIMP that this part of the image is 1cm in size. Goes both horizontally & vertically) in cm - so basically what I want Have taken photos of a number of different fungi in the field and now Way to scale the image in GIMP using a ruler that is in the image. You can set the default for the rulers in the Image Window Appearance dialog. It may be useful to disable them if you are working in full-screen mode. Apologies, I am new to GIMP - I am trying to figure out if there is a The Show Rulers command enables and disables displaying the rulers.


 0 kommentar(er)
0 kommentar(er)
